Begin by launching the Minecraft launcher. If you don’t have the launcher, you can download it here . The launcher should automatically show you the latest version. If not, press the arrow to the right of the “Play” button and select “Latest Version”. That was easy!
IOS / ANDROID
Open the App Store or Google Play on your device and search for “Minecraft”. If you already have Minecraft, you will be prompted to update it if you haven’t already. If you have the latest version installed, just press “Open” and play!
XBOX
Go to “My Apps & Games”, select Minecraft and press the “More Options” button. From this list, select “Manage game & add-ons” and then select “Updates”. All updates can be found here. If you can’t see any updates here, then your game is fully updated!
PLAYSTATION 4
Minecraft for PS4 should update itself automatically. If updates are not set to automatic on your PS4, you can select the game by pressing the ‘Options’ button. Now go to ‘Check for updates’ in the new menu.
WINDOWS
Minecraft for Windows should automatically update to the latest version. If not, open the Microsoft Store, select the three dots in the top right corner and go to “Downloads and Updates”. Now go to “Find updates” and all your installed apps should be updated (including Minecraft)!
NINTENDO SWITCH
If you own Minecraft: Nintendo Switch Edition, all you have to do is launch the game and a new Minecraft window will open. Press the button in this window and you will be redirected to the eShop where you can download the new Minecraft. As an alternative, you can visit the eShop and search for a game that just says “Minecraft”. Subscribe to our channel on Switch and we’ll notify you about future updates for your console!
FIRE TV
Hovering over the magnifying glass icon will take you to the store. Type ‘Minecraft’ and select it when it appears to download the update. Once downloaded, the icon will appear in the Home tab under “Recents”. To update the game, highlight Minecraft, press the menu button (three horizontal lines) and click ‘more info’. The ‘Update’ button will appear in the game description and as soon as you press it the update will start. Hooray!
What are chunks in Minecraft?
How to enable chunk boundaries in Minecraft
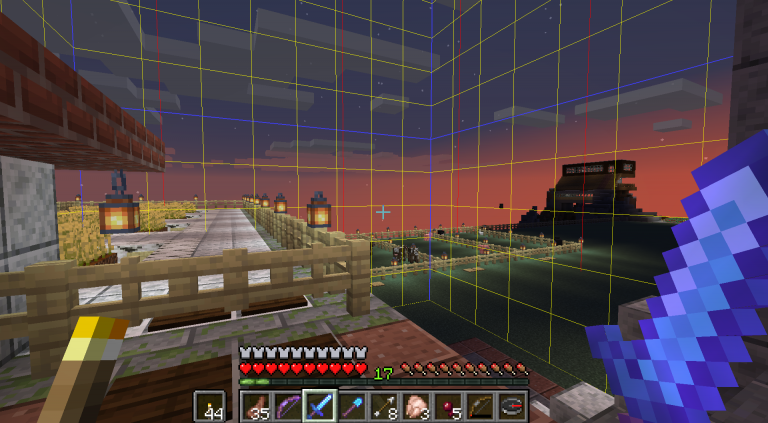
A Minecraft world consists of many small pieces – or “chunks” in English. Since Minecraft loads the game world in chunks and only chunks around the player are active, it is often important to know where the chunk boundaries are.
With [F3] and [F] you can show and hide the chunk borders .
Useful information about chunks
By default, the view range in Minecraft is set to eight chunks. You can change this under »Options« and »Graphics settings«. As soon as you cross a chunk boundary, the last chunk behind it is saved and a new one is loaded before it.
At least eight chunks are always active around the player. With a higher visibility, there are correspondingly more. This means that in this area, for example, mobs spawn and railways work – minecarts only drive in active areas. So you can’t ship items very far with it – at least if there’s no player with you.
Only the spawn point and up to eight surrounding chunks are permanently loaded – as long as at least one player is moving in the overworld.
You can use the /forceload command to load individual chunks permanently. This is useful for redstone circuits or mob farms.






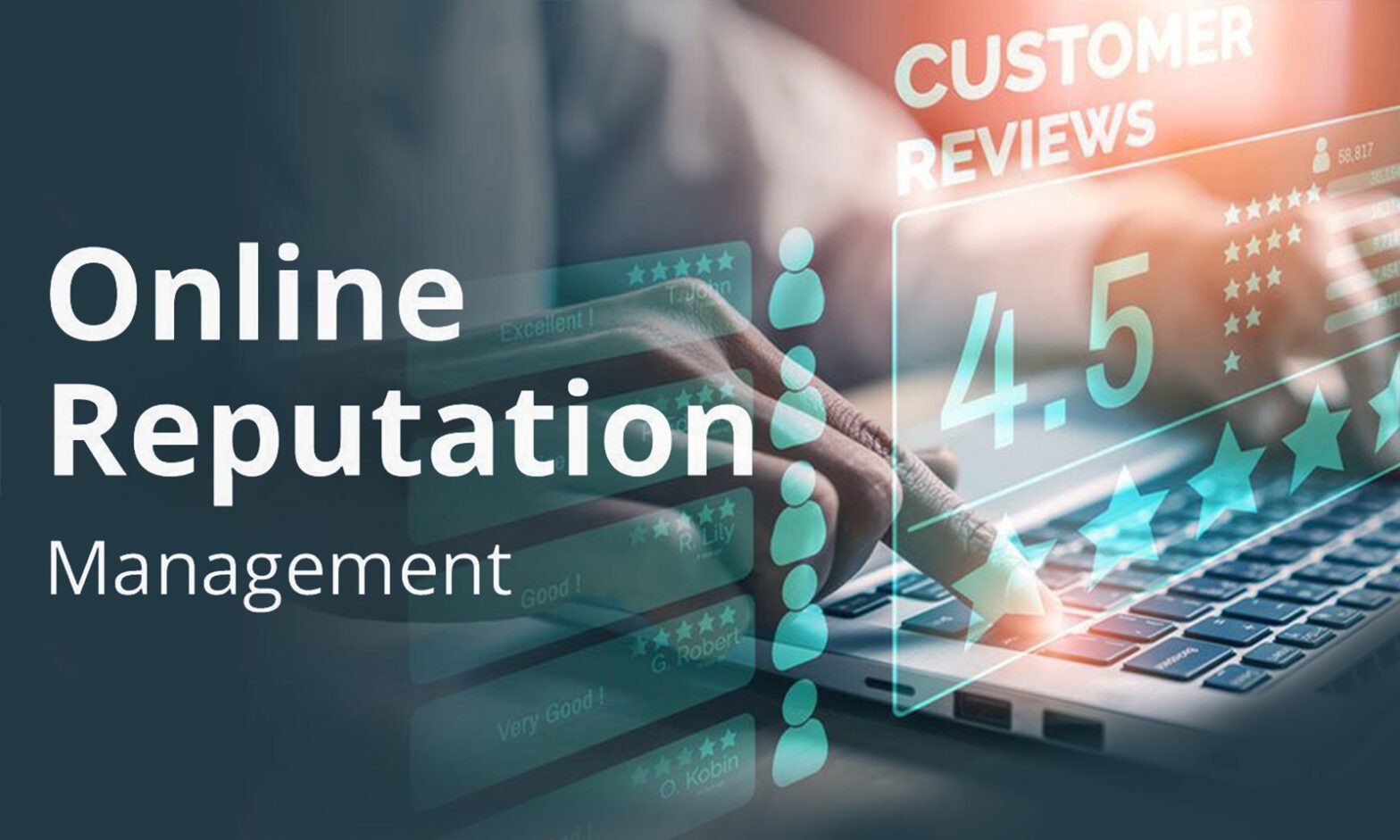
Leave a Reply