If Windows 10 displays an incorrect date or time, you must set the data manually. Alternatively, activate automatic synchronization via the Internet. In this article we will present both variants in more detail.
Windows 10: Adjust time and date
Normally, Windows 10 automatically synchronizes the date and time with the Internet, so the data should always be correct. However, if errors occur or you switch to a different time zone, you can set the date and time manually:
- To do this, right-click on the time in the lower right corner of the taskbar.
- In the context menu, choose the entry “Change date/time”.
- Set the “Set time automatically” entry to “Off” and then select the “Change” option.
- Now set the date and time yourself and save your changes with “OK”.
Windows 10: Set the date and time automatically
Instead of setting the dates manually, you can also enable automatic synchronization. This works in a similar way:
- Right-click the time in the taskbar again and select “Change date/time”.
- Activate the switch for “Set time automatically” and “Automatically adjust for daylight saving time”.
- Finally, set your personal time zone under “Time zone”. For Germany this is “UTC+01:00”.
- Tip: You can use the “Change date and time format” link to adjust the display format of the data in your taskbar.
Set the time and time zone in Windows 10 under the “Date and time” tab . You can set either automatic or manual synchronization. To set the time manually, press Start > Settings > Time & Language > Date & Time .







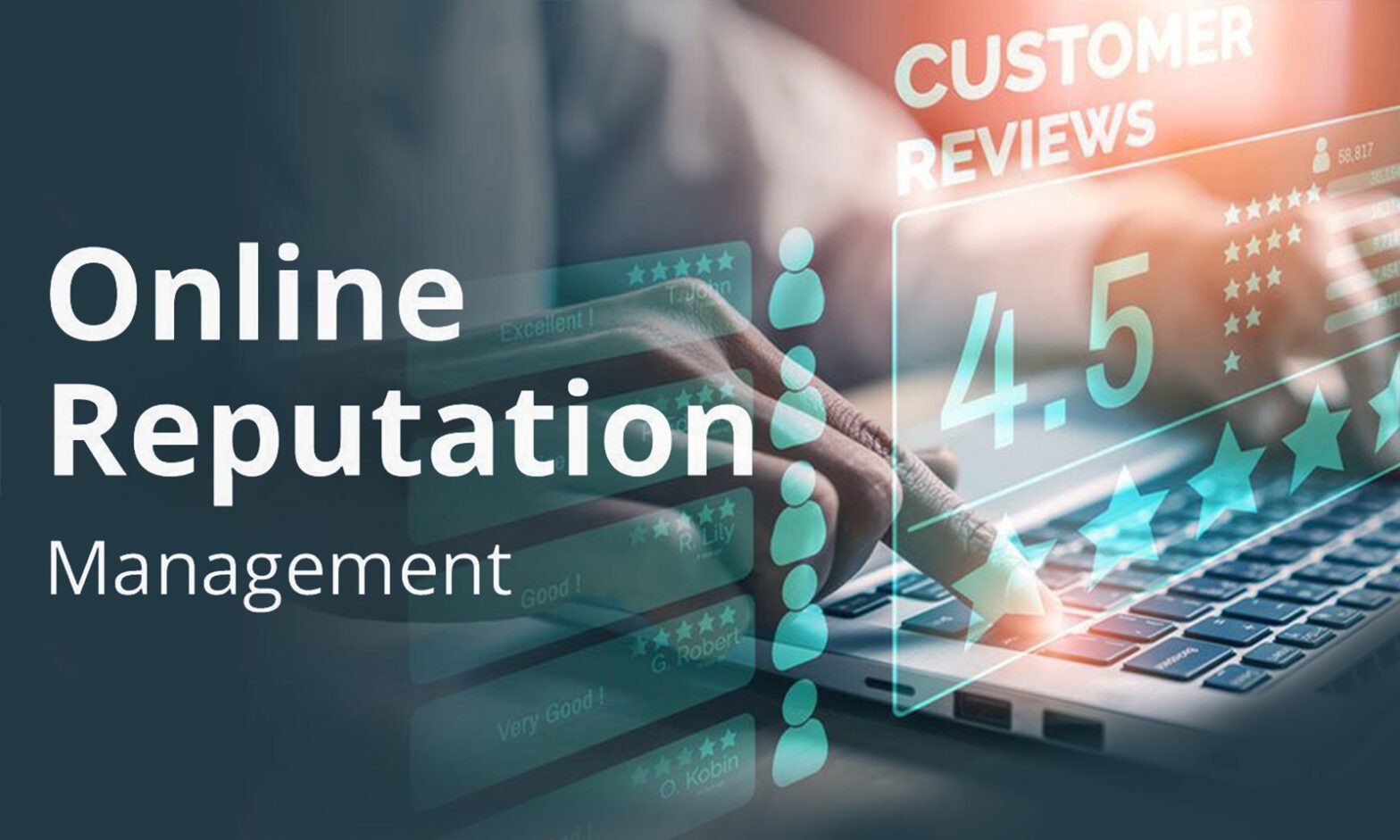
Leave a Reply