If the error 0x80080008 occurs in Windows 10, you can no longer install updates. We will show you step by step how to solve the problem.
Fix error 0x80080008 on Windows Update
- First, open Command Prompt with administrative privileges .
- Now enter the command “sc queryex wuauserv” and confirm with [Enter].
- Then some data is output. Here the PID number is relevant.
- Now enter the command “taskkill /f /pid XXX”. For XXX, substitute the one to four digit PID number.
- This is followed by the commands “net start bits” and “net start wuauserv”.
- Now try to install updates again via Windows Update.
Fix Windows Update error 0x80080008
- If the error has not been resolved or if it occurs again the next time you start Windows, you must take further measures. With the Windows Update Diagnostic , Windows searches for and fixes the error on its own.
- If that doesn’t help either, you can reinstall Windows Update. To do this, start the command prompt again with administrator rights and enter the following command “dism.exe /online /cleanup-image /restorehealth”.
Last rescue for Windows Update with error 0x80080008
- REGSVR32 WUPS2.DLL /p
- REGSVR32 WUPS.DLL /p
- REGSVR32 WUAUENG.DLL /p
- REGSVR32 WUAPI.DLL /S
- REGSVR32 WUCLTUX.DLL /S
- REGSVR32 WUWEBV.DLL /p
- REGSVR32 JSCRIPT.DLL /S
- REGSVR32 MSXML3.DLL /S
Start command prompt as administrator
If you want to make deeper changes to the system, you must start the command prompt as an administrator. We will show you how to do this.
Windows 10: Start command prompt (cmd) as administrator
If you start the command prompt in Windows 10 as an administrator, the input path is not “C:\Users\” but “C:\WINDOWS\system32”. But that doesn’t change anything about the functions.
- Open the Windows 10 start menu and type “cmd” on the keyboard.
- The input prompt then appears as the search result. Select “Run as administrator” from the right side window.
- Alternatively, right-click the search result and select the “Run as administrator” option.
- If you confirm the process with the “Yes” button, you have access to the console.
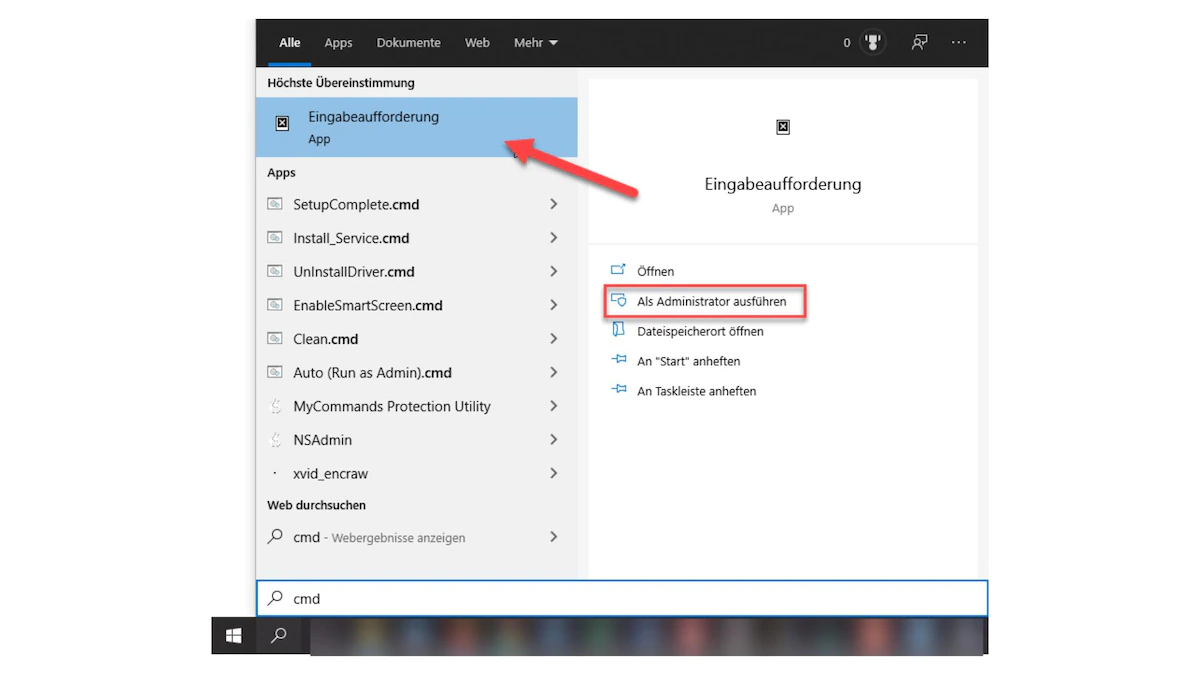
Windows 7 and 8: Start command prompt as administrator
First, click on the Windows button at the bottom left.
- In Windows 7 and Vista the Start menu opens, in Windows 8 you get to the Start screen.
- Enter the command “cmd” in the search bar or simply in the start screen.
- A small black icon titled “Command Prompt” or “cmd” appears as the search result. Right-click on the search result and select the “Run as administrator” option.
- If you confirm the subsequent security query, the command prompt is started as an administrator.




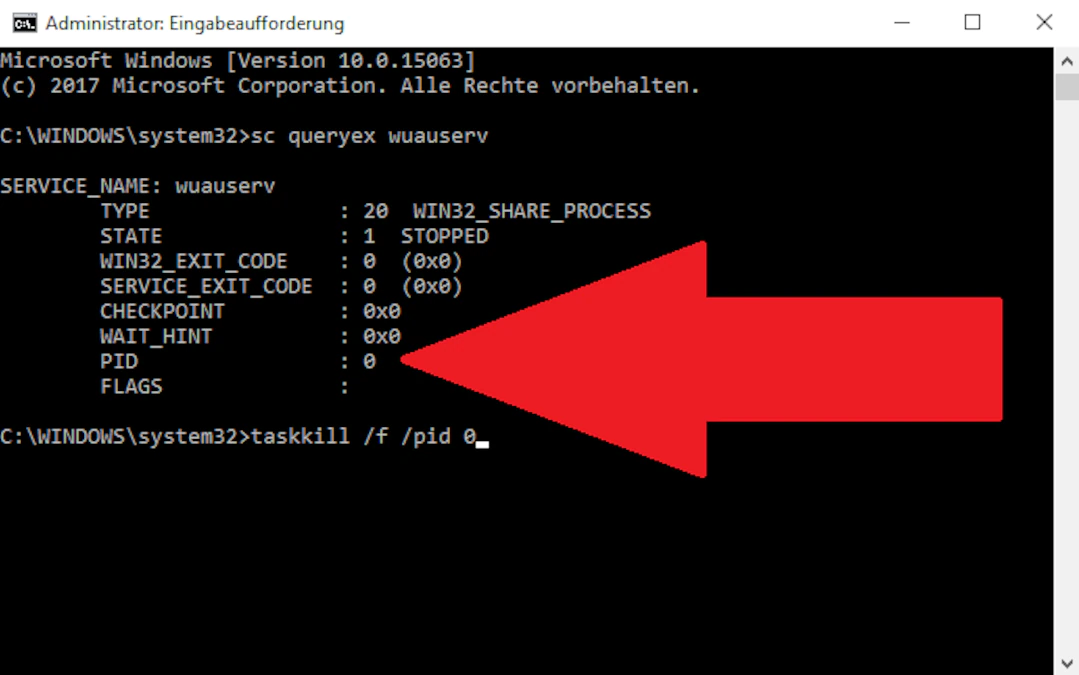


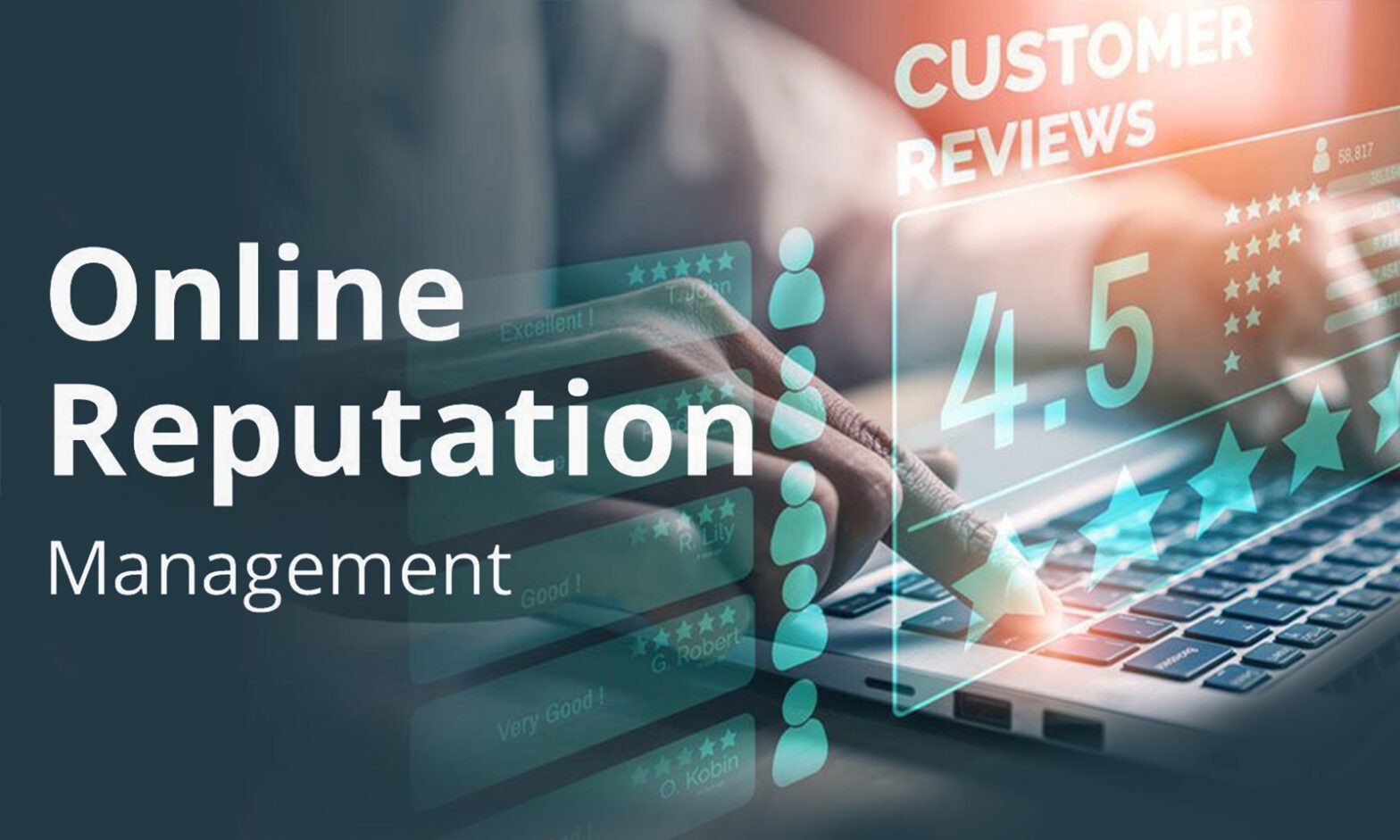
Leave a Reply