New to the Mac and not yet familiar with all the shortcuts? Screenshots are quickly created on the Mac, and macOS has several useful shortcut keys for screenshots.
macOS knows several ways to capture the screen content. Unless otherwise stated, all abbreviations presented here apply equally to all operating system versions from OS X up to version 10.11 El Capitan and macOS from version 10.12 Sierra, in particular for the current operating system macOS 12 Monterey.
How to Take screenshots on a Mac or MacBook with these shortcuts:
-
With Cmd-Shift-3 you create a screenshot of the complete screen content on the Mac
-
Use Cmd-Shift-4 to take a screenshot of a selected area
-
Use Cmd-Shift-4 and then press the spacebar to take a picture of the selected window
-
With Cmd-Shift-5 you create a screenshot of the activated window – and a toolbar with additional functions is displayed.
-
With Alt-Cmd-3 you create a screen capture with a delay of 10 seconds – but only within the “Screenshot” program.
-
Alt-Cmd-6 will take a photo of the touchbar with a delay too – this also applies to the said utility.
In addition to these standards, you should know a few more tricks. For example, you can change the format of the screenshot (.png by default) or the storage location (desktop by default). The tools already mentioned will do some of the work for you, but there are extras available in some programs. Read all the details here:
Screenshots on Mac: Take a picture of the entire screen
The simplest screenshot on the Mac is created using the key combination Cmd-Shift-3 – the entire screen visible at the moment the key is pressed is photographed.
Snap a screenshot on a Mac
If you only want a certain area in the screenshot, press Cmd-Shift-4 . The mouse pointer or cursor will now become a crosshair with two numbers next to it, the coordinates of the point on the screen where the mouse is hovering. macOS counts this from the top left, the top number stands for the number of the column, the bottom for the number of the row. If you click the mouse and draw a rectangle over the screen content of interest, you will see the numbers change. In this way, you can take a picture of a specific section with pixel precision, for example if you want to create an image that is 800 pixels wide and 600 pixels high. Here, too, the screenshot afterwards shows the currently displayed screen content.
There is a special trick with the cutouts. Maybe you didn’t get the exact cleavage you wanted. You can sort of go back to the beginning by hitting the Esc key now, but that’s not necessary. Instead, after selecting a section, press and hold the space bar, you can now move the section freely on the screen with the mouse. Release the mouse button, stretch out the crop, and when you release the mouse button, your Mac takes the screenshot.
Take a picture of a window on a Mac
If you press Cmd-Shift-4 and then the spacebar , the cursor becomes a camera icon. Now you can take a picture of a specific window, which doesn’t even have to be in the foreground. It is sufficient to drag the camera symbol onto the window in question with the mouse. OS X marks this in blue, clicking on the mouse triggers the screenshot. By the way: If you chose the wrong key combination, you tap the escape key once briefly, the selection is deleted, but no photo is taken.
Save screenshots on Mac to the clipboard
The Mac saves the screenshots as images in PNG format on the desktop, each named as “Screenshot [date] at [time].png Over time, more and more files accumulate, which is neither for clarity nor for performance of the system, and it is difficult to distinguish between the contents based on the file symbols. macOS does not even write the screenshot to a file with the standard name; if you also hold down the ctrl key, it ends up on the clipboard.
If you now switch to a graphics or text program, you can insert the image from the clipboard into it. For example, several screenshots can be collected in one document or individual ones can be correctly named right from the start. Of course, the clipboard always only takes a screenshot.
Utility screenshot
The shortcuts mentioned are so useful that hardly anyone uses the “Screenshot” utility that comes with macOS. However, this can not only photograph the entire screen, a selected section or a specific window, but also offers a self-timer. Once activated, it shows a running stopwatch for ten seconds and then takes a picture of the entire screen content.
During this time, you can arrange certain situations in the Finder or in a program that you would like to have documented – and that would otherwise not appear on the photo, such as the example above with the selection and the crosshairs. Unlike the standard screenshot, the file created by Screenshot is in .tiff format.
Magic context menu
You don’t have to leave Apple’s programs for creating text and adding images to take a screenshot. From within Pages, Mail, Notes, and TextEdit, the Screenshot utility does the job using the context menu. If you press the secondary or right-click (ctrl-click), a context menu is displayed. In the text programs mentioned, the penultimate entry is “Photo of selection from screen”. If you select this, you can then select an area of the screen with the mouse, the screenshot made of it ends up immediately in the text.
Custom options terminal
Not everyone finds the standard PNG format suitable for screenshots, but it can also be changed. Unfortunately, macOS does not provide any system settings for this, you have to use the terminal. Tip one into this one
defaults write com.apple.screencapture type jpg; killAll SystemUIServer, macOS then creates screenshots in JPEG format. The second command ends the service responsible for the screenshots, but it immediately starts up again on its own.
Even in JPEG format, windows photographed have a drop shadow, which is not always desirable. It can be retouched in graphics programs, but you don’t have to let the shadow cast in the first place. The terminal also helps here, too
defaults write com.apple.screencapture disable-shadow -bool TRUE; killAll SystemUIServerIf you want to take a picture of the shadow later, simply replace TRUE with the -bool argument with FALSE.
You can save yourself the trip to the terminal if you want to take pictures of windows with and without shadows, the following trick will help: After selecting the window with cmd-Shift-4 and the spacebar, hold down the Alt key while clicking. So there is no drop shadow in the photo.
The screenshots don’t always have to end up on the desktop, maybe you create your own directory in your user folder, let’s call it “Screenshots” and put it in our documents folder. Let’s type into the terminal ([username] is the short form of your own user):
defaults write com.apple.screencapture location /Users/[Benutzername]/Documents/Screenshots; killAll SystemUIServerthen all screenshots will end up in the folder defined for them. If we want it to be the desktop again that takes our screenshots, we replace “screenshots” with “desktop” in the command above.
More tools for taking screenshots on Mac
There is also a tool for practically everything that can be set in the terminal. The free Screenshot Path , for example, allows the storage location and format to be configured, as does the Screenshot PSD , which is now also free even puts the windows gathered on the screen into their own layer, including the hidden areas. In Photoshop , they can then be treated separately. Screenshot PSD, like the Screenshot utility, knows the timer. By the way, Screenshot PSD quits when you log off or turn off your Mac, so it’s worth putting Screenshot PSD in your startup items .
Snapz Pro from Ambrosia meets professional requirements as a screenshot tool. With each screenshot you have the decision about format, drop shadow, storage location, optionally you can also insert a watermark. In addition, the software names the screenshots after the programs whose windows it depicted. In addition, Snapz Pro is also able to film the screen – and thus pack actions on the screen into a video. However, the tool has not been developed further for years.
With SnapNDrag , you get an easy-to-use app for 10 euros that helps with managing the screenshots. Screenshots end up in their own browser and can be edited, named and exported to another format.
Relatively expensive but feature-rich is Snagit 2021 from Techsmith , which costs 48.90 euros once. A maintenance contract running for more than one year costs 12.23 euros extra, but this also includes a free update to the next version. Snagit But 2021 is much more than a tool for capturing screenshots and simple screen videos. In principle, the software can be used to record everything that happens on the computer, moving images, system sounds and external audio. Even Safari and Chrome track recording while scrolling. With various easy-to-use tools, you can prepare the recordings, add comments and highlights – and share the result with a variety of programs. A good recommendation for professional use, but of course a little too big for occasional photos or videos. Snagit 2020 we tested here.
Screenshot with Firefox
Most screenshots are created from websites, and the Mozilla organization is now taking this fact into account and is integrating a convenient and helpful tool into its Firefox browser. This is called via the context menu on “Take screenshot”. Strictly speaking, however, you don’t record the entire screen, but the content shown in the Firefox window – without a frame. There are several useful options: You can create a specific section of a website by dragging the cursor. The Firefox tool already recognizes page elements, so that it is sufficient to click on an image or a column in the window once. Two buttons at the top right give you the choice of photographing the visible area or packing the entire webpage into one image – very nice!







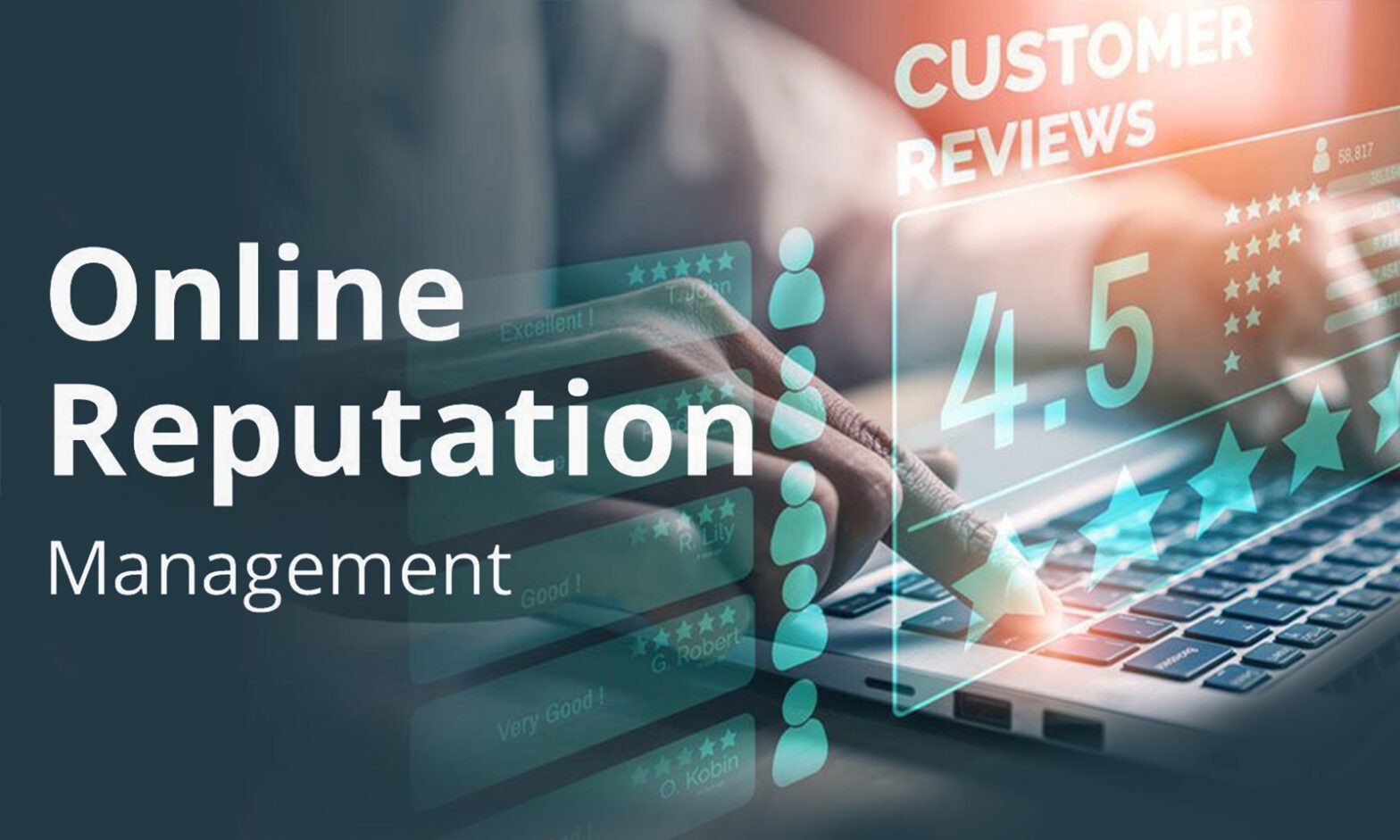
Leave a Reply